The so-called shortcut command is a shortcut defined by Photoshop in order to improve the drawing speed. It uses one or a few simple letters to replace commonly used commands, so that we don’t have to memorize many long commands, and we don’t have to execute a command. Look around on the menu and toolbar.
Toolbox
1
(When multiple tools share a shortcut key, you can press [Shift] and select this shortcut key at the same time)
Moving tool 【V】
Rectangle and ellipse marquee tool 【M】
Lasso, polygonal lasso, magnetic lasso 【L】
Quick selection, magic wand tool 【W】
Cutting, slicing, and slice selection tools 【C】
Blot repair brush, repair brush, repair, red eye tool [J]
Straw, color sampler, ruler, annotation tool 【I】
Brush, pencil, color replacement tool, [B] (to be determined)
Imitation stamp, pattern stamp tool 【S】
History record brush, history record art brush tool [Y]
Eraser, background eraser, magic eraser tool 【E】
Gradient, paint bucket tool [G]
Lightening, darkening, sponge tool 【O】
Fountain pen, free fountain pen 【P】
Horizontal text, vertical text, horizontal text mask, vertical text mask tool 【T】
Path selection, direct selection tool 【A】
Rectangle, rounded rectangle, ellipse, polygon, straight line, custom shape tool 【U】
Hand tool 【H】
Zoom tool 【Z】
Default foreground and background color 【D】
Switch the foreground and background colors [X]
Switch between standard mode and quick mask mode [Q]
Standard screen mode, full screen mode with menu bar, full screen mode 【F】
Temporarily use the move tool [Ctrl]
Temporarily use the color suction tool 【Alt】
Temporarily use the hand tool [Space]
Open the tool options panel [Enter]
Quickly enter tool options (there is at least one adjustable number in the current tool options panel) [0] to [9]
Cycle selection of brushes 【[】or【]】
Select the first brush 【Shift】+【[】
Select the last brush 【Shift】+【]】
Create a new gradient (in "Gradient Editor") 【Ctrl】+【N】
END
File operations
New graphic file 【Ctrl】+【N】
New layer【Ctrl】+【Shift】+【N】
Create a new file with default settings 【Ctrl】+【Alt】+【N】
Open the existing image 【Ctrl】+【O】
Open as... [Ctrl]+[Alt]+[O]
Close the current image 【Ctrl】+【W】
Save the current image 【Ctrl】+【S】
Save as... [Ctrl]+[Shift]+[S]
Save a copy 【Ctrl】+【Alt】+【S】
Page Setting 【Ctrl】+【Shift】+【P】
Print 【Ctrl】+【P】
Open the "Preferences" dialog box 【Ctrl】+【K】
Display the last displayed "Preset" dialog 【Alt】+【Ctrl】+【K】
Set the "General" option (in the preset dialog box) 【Ctrl】+【1】
Set "Save File" (in the preset dialog box) 【Ctrl】+【2】
Set "Display and Cursor" (in the preset dialog box) [Ctrl]+[3]
Set "transparent area and color gamut" (in the preset dialog box) [Ctrl]+[4]
Set "Unit and Ruler" (in the preset dialog box) [Ctrl]+[5]
Set "reference line and grid" (in the preset dialog box) 【Ctrl】+【6】
Outer glow effect (in the "Effect" dialog box) 【Ctrl】+【3】
Internal glow effect (in the "Effect" dialog box) [Ctrl]+[4]
Bevel and relief effects (in the "Effects" dialog box) 【Ctrl】+【5】
Apply the currently selected effect and make the parameters adjustable (in the "Effect" dialog box) 【A】
PS shortcut key PS shortcut key combination [the most complete in history]
END
Layer blending
Cycle selection of mixed mode 【shift】+【-】or【+】
Normal 【Shift】+【Alt】+【N】
Dissolve 【Shift】+【Alt】+【I】
Darken 【Shift】+【Alt】+【K】
Multiply Positive Films 【Shift】+【Alt】+【M】
Deepen the color 【Shift】+【Alt】+【B】
Linear deepening【Shift】+【Alt】+【A】
Dark no
Brighten【Shift】+【Alt】+【G】
Filter color 【Shift】+【Alt】+【S】
Color lightening 【Shift】+【Alt】+【D】
Linear light reduction【Shift】+【Alt】+【W】
Light color
Overlay 【Shift】+【Alt】+【O】
Soft light 【Shift】+【Alt】+【F】
Bright light 【Shift】+【Alt】+【H】
Bright light【Shift】+【Alt】+【V】
Linear light【Shift】+【Alt】+【J】
Point light【Shift】+【Alt】+【Z】
Real color mixing【Shift】+【Alt】+【L】
Difference 【Shift】+【Alt】+【E】
Exclude 【Shift】+【Alt】+【X】
Minus none
Division None
Hue 【Shift】+【Alt】+【U】
Saturation 【Shift】+【Alt】+【T】
Color 【Shift】+【Alt】+【C】
Brightness 【Shift】+【Alt】+【Y】
Threshold (Bitmap mode) 【Shift】+【Alt】+【L】
Behind 【Shift】+【Alt】+【Q】
Clear 【Shift】+【Alt】+【R】
Color removal Sponge tool+【Shift】+【Alt】+【J】
Add color Sponge tool+【Shift】+【Alt】+【A】
Dark tone Dodge/Burn Tool+【Shift】+【Alt】+【W】
Midtones Dodge/Burn Tool+【Shift】+【Alt】+【V】
Highlight Dodge/Burn Tool+【Shift】+【Alt】+【Z】
PS shortcut key PS shortcut key combination [the most complete in history]
END
Select function
Select all 【Ctrl】+【A】
Cancel selection 【Ctrl】+【D】
Reselect 【Ctrl】+【Shift】+【D】
Feather selection 【Ctrl】+【Alt】+【D】
Reverse selection 【Ctrl】+【Shift】+【I】
Path change area [Enter] on the numeric keyboard
Load selection [Ctrl]+click the thumbnail in the layer, path, channel panel
PS shortcut key PS shortcut key combination [the most complete in history]
END
Filter
Press the last parameter to do the last filter again 【Ctrl】+【F】
Retreat the effect of the last filter made [Ctrl]+[Shift]+[F]
Repeat the filter made last time (adjustable parameters) [Ctrl]+[Alt]+[F]
Selection tool (in the "3D change" filter) [V]
Cube tool (in the "3D change" filter) [M]
Sphere tool (in the "3D change" filter) 【N】
Cylinder tool (in the "3D change" filter) [C]
Trackball (in the "3D change" filter) 【R】
Panoramic camera tool (in the "3D change" filter) 【E】
END
View operation
Display color channel 【Ctrl】+【~】
Display monochrome channel 【Ctrl】+【number】
Display composite channel 【~】
Preview in CMYK mode (open) [Ctrl]+[Y]
Turn on/off the color gamut warning [Ctrl]+[Shift]+[Y]
Enlarge view 【Ctrl】+【+】
Zoom out the view 【Ctrl】+【-】
Full canvas display 【Ctrl】+【0】
Actual pixel display 【Ctrl】+【Alt】+【0】
Scroll up one screen 【PageUp】
Scroll down one screen 【PageDown】
Scroll one screen to the left 【Ctrl】+【PageUp】
Scroll one screen to the right 【Ctrl】+【PageDown】
Scroll up 10 units 【Shift】+【PageUp】
Scroll down 10 units 【Shift】+【PageDown】
Scroll 10 units to the left 【Shift】+【Ctrl】+【PageUp】
Scroll 10 units to the right 【Shift】+【Ctrl】+【PageDown】
Move the view to the upper left corner 【Home】
Move the view to the lower right corner 【End】
Show/hide selection area 【Ctrl】+【H】
Show/hide path 【Ctrl】+【Shift】+【H】
Show/hide ruler 【Ctrl】+【R】
Show/hide reference line 【Ctrl】+【;】
Show/hide grid 【Ctrl】+【”】
Close to the reference line 【Ctrl】+【Shift】+【;】
Lock reference line 【Ctrl】+【Alt】+【;】
Snap to grid 【Ctrl】+【Shift】+【”】
Show/hide the "Pen" panel 【F5】
Show/hide "Color" panel 【F6】
Show/hide the "Layer" panel 【F7】
Show/hide the "Information" panel 【F8】
Show/hide the "action" panel 【F9】
Show/hide all command panels 【TAB】
Show or hide all palettes except the toolbox 【Shift】+【TAB】
Word processing (in the "Text Tools" dialog box)
Left align or top align 【Ctrl】+【Shift】+【L】
Center alignment 【Ctrl】+【Shift】+【C】
Align right or bottom 【Ctrl】+【Shift】+【R】
Left/right select 1 character 【Shift】+【←】/【→】
Select 1 row down/up 【Shift】+【↑】/【↓】
Select all characters 【Ctrl】+【A】
Select the character from the insertion point to the mouse click point [Shift] plus click
Move 1 character left/right 【←】/【→】
Move down/up by 1 line 【↑】/【↓】
Move 1 word left/right 【Ctrl】+【←】/【→】
Decrease the text size of the selected text by 2 pixels 【Ctrl】+【Shift】+【<】
Increase the text size of the selected text by 2 pixels 【Ctrl】+【Shift】+【>】
Decrease the text size of the selected text by 10 pixels [Ctrl]+[Alt]+[Shift]+[<]
Increase the text size of the selected text by 10 pixels 【Ctrl】+【Alt】+【Shift】+【>】
Decrease the line spacing by 2 pixels 【Alt】+【↓】
Increase the line spacing by 2 pixels 【Alt】+【↑】
Reduce the baseline shift by 2 pixels 【Shift】+【Alt】+【↓】
Increase the baseline shift by 2 pixels 【Shift】+【Alt】+【↑】
Decrease kerning fine adjustment or kerning adjustment by 20/1000ems 【Alt】+【←】
Increase kerning fine adjustment or kerning adjustment by 20/1000ems 【Alt】+【→】
Decrease kerning fine adjustment or kerning adjustment by 100/1000ems [Ctrl]+[Alt]+[←]
Increase kerning fine adjustment or kerning adjustment by 100/1000ems [Ctrl]+[Alt]+[→]
Set "Effects Tools and Temporary Storage Disk" (in the preset dialog box) [Ctrl]+[7]
Set "Memory and Image Cache" (in the preset dialog box) [Ctrl]+[8][
END
Edit operation
Undo/Redo the previous operation 【Ctrl】+【Z】
Restore more than two steps 【Ctrl】+【Alt】+【Z】
Redo more than two steps [Ctrl]+[Shift]+[Z]
Cut the selected image or path 【Ctrl】+【X】or【F2】
Copy selected image or path 【Ctrl】+【C】
Combined copy 【Ctrl】+【Shift】+【C】
Paste the contents of the clipboard into the current graph [Ctrl]+[V] or [F4]
Paste the contents of the clipboard into the selection box [Ctrl]+[Shift]+[V]
Free transformation 【Ctrl】+【T】
Apply free transform (in free transform mode) 【Enter】
Transform from the center or symmetrical point (in free transform mode) 【Alt】
Restriction (in free transform mode) 【Shift】
Distortion (in free transform mode) [Ctrl]
Cancel deformation (in free transform mode) 【Esc】
Freely transform the copied pixel data 【Ctrl】+【Shift】+【T】
Transform the copied pixel data again and create a copy 【Ctrl】+【Shift】+【Alt】+【T】
Delete the pattern in the selection box or the selected path 【DEL】
Fill the selected area or the entire layer with background color [Ctrl]+[BackSpace] or [Ctrl]+[Del]
Fill the selected area or the entire layer with the foreground color [Alt]+[BackSpace] or [Alt]+[Del]
The "Fill" dialog box pops up [Shift]+[BackSpace] or [shift]+[F5]
Fill from the history record 【Alt】+【Ctrl】+【Backspace】
END
Image adjustment
Adjust the color scale 【Ctrl】+【L】
Automatic adjustment of color scale 【Ctrl】+【Shift】+【L】
Open the curve adjustment dialog 【Ctrl】+【M】
Add a new point on the curve of the selected channel (in the ‘Curve’ dialog box) and click [Ctrl] in the image
Add new points on all curves except the compound curve (in the ‘Curve’ dialog box) [Ctrl]
+【Shift】
END
Add tap
Move the selected point (in the ‘Curve’ dialog box) 【↑】/【↓】/【←】/【→】
Move the selected point by 10 points in increments of 10 points (in the ‘Curve’ dialog box) 【Shift】+【Arrow】
Select multiple control points (in the ‘Curve’ dialog box) [Shift] and click
Move the control point forward (in the ‘Curve’ dialog box) [Ctrl]+[Tab]
Move the control point back (in the ‘Curve’ dialog box) [Ctrl]+[Shift]+[Tab]
Add a new point (in the ‘Curve’ dialog box) Click on the grid
Delete point (in the ‘Curve’ dialog box) [Ctrl] Add point and click
Cancel selection of all points on the selected channel (in the ‘Curve’ dialog box) 【Ctrl】+【D】
Make the curve grid finer or coarser (in the ‘Curve’ dialog box) [Alt] Add a click to the grid
Select the color channel (in the ‘Curve’ dialog box) [Ctrl]+[~]
Select the monochrome channel (in the ‘curve’ dialog box) [Ctrl]+[number]
Open the "Color Balance" dialog box [Ctrl]+[B]
Open the "Hue/Saturation" dialog box [Ctrl]+[U]
Full image adjustment (in the Hue/Saturation" dialog box) [Ctrl]+[~]
Only adjust red (in the Hue/Saturation" dialog box) [Ctrl]+[1]
Only adjust yellow (in the Hue/Saturation" dialog box) [Ctrl]+[2]
Adjust only the green color (in the Hue/Saturation" dialog box) [Ctrl]+[3]
Only adjust the cyan color (in the Hue/Saturation" dialog box) [Ctrl]+[4]
Only adjust blue (in the Hue/Saturation" dialog box) [Ctrl]+[5]
Only adjust magenta (in the Hue/Saturation" dialog box) [Ctrl]+[6]
Decolorization 【Ctrl】+【Shift】+【U】
Reverse 【Ctrl】+【I】
END
Layer operation
Create a new layer from the dialog box 【Ctrl】+【Shift】+【N】
Create a new layer with default options [Ctrl]+[Alt]+[Shift]+[N]
Create a layer by copying 【Ctrl】+【J】
Create a layer by cutting 【Ctrl】+【Shift】+【J】
Group with the previous layer 【Ctrl】+【G】
Cancel grouping 【Ctrl】+【Shift】+【G】
Merge downward or join layers 【Ctrl】+【E】
Combine visible layers 【Ctrl】+【Shift】+【E】
Stamp or stamp the connected layer 【Ctrl】+【Alt】+【E】
Stamp visible layer【Ctrl】+【Alt】+【Shift】+【E】
Move the current layer down one layer 【Ctrl】+【[】
Move the current layer up one layer 【Ctrl】+【]】
Move the current layer to the bottom 【Ctrl】+【Shift】+【[】
Move the current layer to the top [Ctrl]+[Shift]+[]]
Activate the next layer 【Alt】+【[】
Activate the previous layer 【Alt】+【]】
Activate the bottom layer 【Shift】+【Alt】+【[】
Activate the top layer 【Shift】+【Alt】+【]】
Adjust the transparency of the current layer (the current tool has no digital parameters, such as the move tool) [0] to [9]
Keep the transparent area of the current layer (switch) 【/】
Projection effect (in the "Effect" dialog box) 【Ctrl】+【1】
Inner shadow effect (in the "Effect" dialog box) 【Ctrl】+【2】
F1-Help
F2-Cut
F3-copy
F4- Paste
F5-Hide/Show Brush Panel
F6-hide/show color panel
F7-Hide/Show Layer Panel
F8-Hide/Show Information Panel
F9-Hide/Show Action Panel
F12-Restore
Shift+f5-fill
Shift+f6-feather
Shift+f7-select→invert selection
ctrl+h- hide the selected area
ctrl+d- cancel the selected area
ctrl+w-close file
ctrl+Q-Exit PHOTOSHOP
END
Cancel operation
2. Press Tab to show or hide the toolbox and palette, and press "shift+Tab" to show or hide other panels except tools.
3. Hold down shift and click on the screen with the drawing tool to draw a straight line between every two points, hold down the mouse and drag to draw a horizontal or vertical line.
4. When using other tools, hold down the ctrl key to switch to the function of the move tool (except when the hand tool is selected) hold down the space bar to switch to the function of the hand tool.
5. Press and hold alt and ctrl+ or-at the same time to zoom the frame and the screen at the same time.
6. When using other tools, press ctrl+space bar to switch to zoom in tool to zoom in the image display ratio, press alt+ctrl+space to switch to zoom out tool to reduce the image display ratio.
7. Double-click the mouse on the hand tool to display the image matching the size of the window.
8. Hold down alt and double-click the photoshop baseboard is equivalent to open as.
9. Hold down shife and double-click the photoshop bottom plate is equivalent to save.
10. Hold down ctrl and double-click the photoshop baseboard to be equivalent to new file.
11. Hold down ale and click on the tools with small dots in the tool box to cycle through the hidden tools.
12. Press ctrl+alt+{number key 0} or double click the mouse on the zoom tool to display the image file in a ratio of 1:1.
13. In various setting boxes, as long as you hold down the alt key, the cancel key will become the reset key. Press the reset key to restore the default settings.
14. Press shift+backspace key to directly call fill to fill the dialog box.
15. Press alt+backspace(delete) to fill the foreground color into the marquee. Press ctrl+backspace(delete) to fill the background color into the marquee.
16. Press ctrl and alt to move at the same time to copy to a new layer and move objects at the same time.
17. Use the crop tool to crop the picture and adjust the crop point while holding down ctrl so that it will not be close to the edge of the screen.
18. If you want to add a new command after a certain command in a macro (action), you can select the command first, then click the begin recording icon on the palette, select the command you want to add, and then Just click the stop recording icon.
19. On the layers, channels, paths panel, press alt and click. When you click the tool icon at the bottom of these panels, for workers with dialogue 20. When using the filter→render→lighting effectts filter, if you want to be in the dialogue To copy the light source in the frame, you can hold down the alt key and then drag the light source to realize the copy.
21. When calling the curves dialog box, hold down the key and click the mouse inside the grid line to increase the grid line and improve the accuracy of the curve.
22. If you want to drag and drop between the two upper windows, hold down the shift key during the dragging process, and the image will be automatically centered after being dragged to the destination window.
23. When you hold down shift to select the area, you can add a new area to the original area; when you hold down alt to select the area, you can subtract the new selected area from the original area, and hold down shift and alt to select the area at the same time, you can get the original selected area Intersecting part
24. When moving layers and marquees, hold down the shift key to move horizontally, vertically or at a 45-degree angle. Press the arrow keys on the keyboard to move 1 pixel at a time. Hold down the shift key and click on the keyboard. The arrow keys can move 10 pixels each time.
25. Using the pen tool to make a path is to hold down the shift key to force the path or direction line to be horizontal or vertical, or hold down the ctrl key to temporarily switch to the path selection tool, hold down the alt key and place the pen cursor on the black contact point Click to change the direction of the direction line, so that the curve can be turned; press the alt key and use the direct selection tool to click on the path to select the entire path. To select multiple paths at the same time, hold down shift and click one by one, and use the path to select The tool is a pen line tool that presses the ctrl+alt key to move closer to the path and will switch to adding nodes and piece nodes.
26. When using the selection tool, press the shift key and drag the mouse to increase the selection range outside the original marquee; simultaneously press the shift and alt keys and drag the mouse to select the range (intersection) that overlaps the original marquee.
27. ctrl+delete to fill in the foreground color, ctrl or shift and delete to fill in the background color.
28. Space plus ctrl (note the order) to quickly bring up the magnifying glass, and adding alt to turn into a zoomed-in lens.
29. If you want to use the image on the screen, you can set the image mode to indexed color indexed color mode, which has the advantages of small files and fast transmission. If you choose gif89a export (gif output), you can set the transparent effect and Save the file in gif format.
30. When using the filter→render→clouds filter, first press alt to increase the contrast of the clouds, first press the shift key to decrease the contrast.
31. Double-click the magnifying glass to display the size of the screen at 100%.
32. Press ctrl+r to display the ruler. When the ruler pulls out the auxiliary line, press and hold it to accurately make the auxiliary line close to the scale.
33. When using the free transformation (layer→free→transform) function, press the ctrl key and drag a control point to adjust the deformation at will, and the "shift+ctrl" key and drag a control point can tilt the line Adjust; press the alt key and drag a control point to adjust the symmetry; press the shift+ctrl+alt key and drag a control point to adjust the perspective effect.
34. Right-click on the text in photoshop5.0 or above, and select effects... in the layer to quickly make shadow and light effects that change with the font.
35. When installing photoshop, select all other countries in select country; make sure to select cmap files in select components; so after installation, your photoshop can use Chinese normally.
36. In photoshop5.0, click the small triangle in the upper right corner of the history control panel to select clear history to temporarily alleviate your requirements for virtual memory.
37. When using the filter→render→clouds filter, if you want to produce more obvious texture patterns, you can first press the alt key and then execute the command.
38. When most tools are in use, press the caps lock key to switch between the tool icon and the precise ten-line.
39. Press the f key to replace the display mode sequence of the photoshop panel with: standard display Full screen display with menu Full screen display.
40. If you want to draw a marquee from the center, hold down alt and drag.
41. Hold down shift and tab key to show or hide other palettes except the toolbox


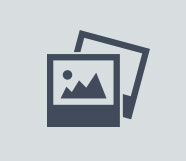

 Account not verified
Account not verified